In the big world of technology, knowing the basics can help you feel more comfortable and skilled when using computers and other devices. One important basic thing to know is how to find your IP address. Your IP address is like your digital home address, it’s essential for how computers talk to each other over networks.
For Windows users, uncovering this piece of information can seem daunting at first glance, but fear not; with a few simple steps, you can easily find your IP address and gain a deeper understanding of your network connection.
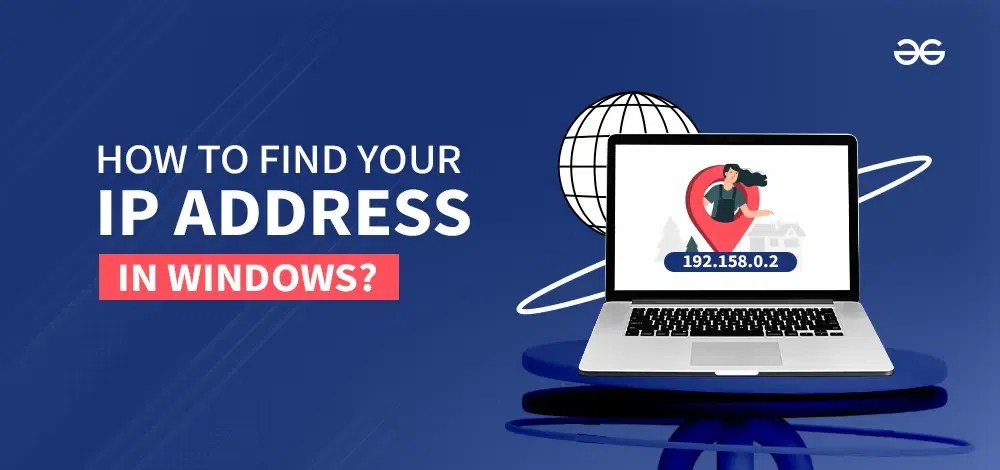
How To Find Your IP Address into windows
In this article, We will guide you to find your IP address on Windows, before that let’s know Why is IP address needed.
How to Find Your IP Address on Windows
- Why is IP Address Needed?
- What is my IP Address?
- Method 1: Find Your IP Address on Windows Using Settings
- Method 2: Find Your IP Address on Windows Using Control Panel
- Method 3: Find Your IP Address on Windows Using Command Prompt
- Method 4: Find Your IP Address on Windows Using PowerShell
- Method 5: Find Your IP Address on Windows Using Google Search
Why is IP Address Needed?
IP address of windows are essential for communication between devices on a network. They serve as unique identifiers, allowing devices to find and connect to each other across the vast expanse of the internet or within a local network. Without IP addresses, devices would not be able to communicate effectively, hindering activities such as browsing the web, sending emails, sharing files, streaming media, and much more.
In essence, IP address of windows enable the routing and delivery of data packets between devices, ensuring that information reaches its intended destination accurately and efficiently. They play a fundamental role in the functioning of the internet and are crucial for maintaining seamless connectivity in today’s digital world.
What is my IP Address?
Now, let’s look see different methods to check your IP Address on your Windows PC.
Method 1: Find Your IP Address of Windows 11 Using Settings
If you’re looking to quickly find your IP address of windows on your Windows computer, the Settings option provides a straightforward method. Here’s how you can do it:
Step 1: Press Win + I to open settings. Then among the left-side options, select
Step 2: Select Wi-Fi or Ethernet depending on your type of connection.

Step 3: Then, Click on your Wifi Properties.
Step 4: If you scroll down to the bottom an IP address will be shown.

Method 2: Find Your IP Address of Windows Using Control Panel
Here in this section, we have mentioned the steps to find IP address using control panel. Using this step one can easily find IP on any Windows versions like Windows 7, Windows 8, WIndows 8.1, Windows 10 and Windows 11 follow these simple steps:
Step 1: To launch the Run dialog, use the Windows key + R.
Step 2: Type “control” or “Control Panel” and hit Enter.
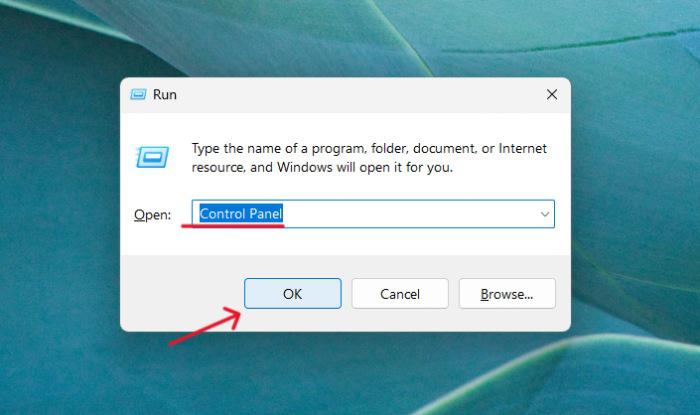
Step 3: Navigate to “Network and Internet“
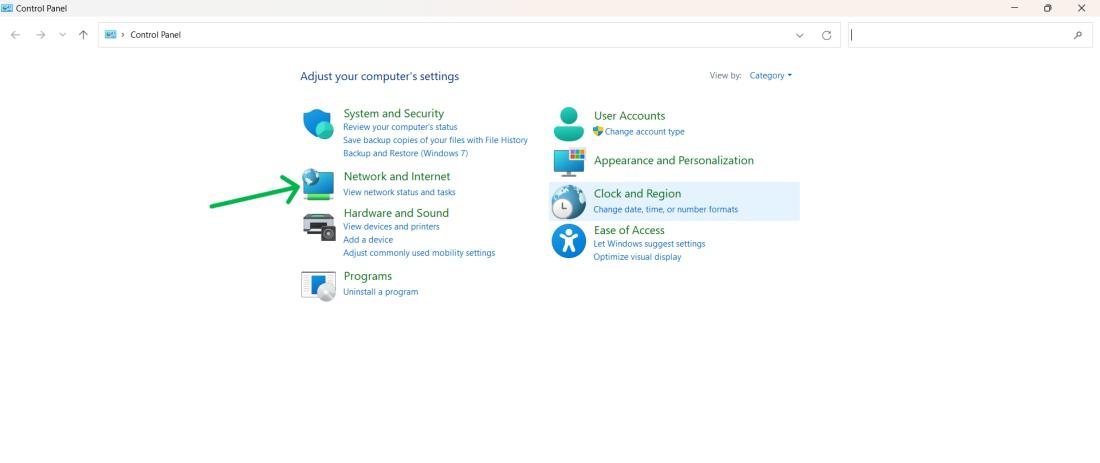
Step 4: Click on “Network and Sharing Center” option.
Step 5: Under View your active networks, select Wi-Fi (Your wifi name).
Step 6: Click on Connection’s a ‘Wi-Fi Status” window will pop up. In the Warning section, by clicking on Details we can get to another window.
On the window you can see, a new pop-up window will appear, with your IP address in it.

Method 3: Find Your IP Address of Windows Using Command Prompt
If you prefer a quick and efficient way to check IP address in Windows CMD, you can use the Command Prompt. Here’s how:
Step 1: Press Windows + S then on search bar type “Command Prompt“. or “CMD“

Step 2: Enter the following command and press enter
ipconfig
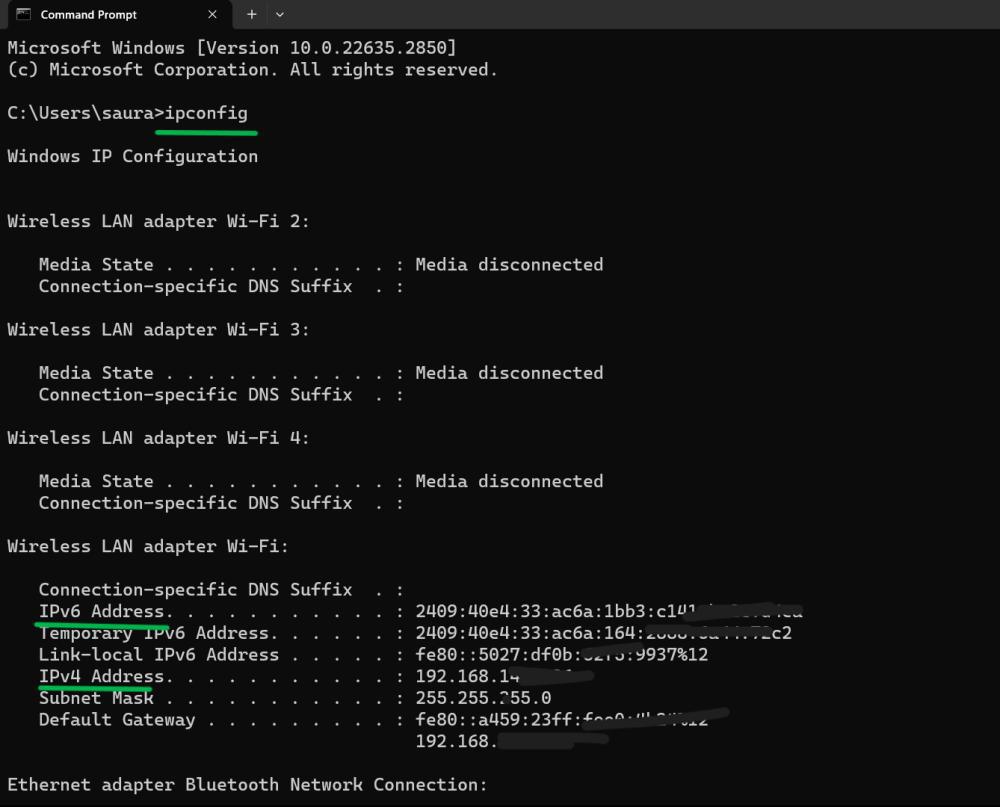
Method 4: Find Your IP Address of Windows Using PowerShell
If you’re looking for an alternative method to find your IP address on Windows, PowerShell can be a handy tool. PowerShell is a powerful command-line interface that allows you to execute commands and scripts to manage your Windows system. Here’s how you can use PowerShell to quickly retrieve your IP address:
Step 1: Press Windows + S then on search bar type “Windows PowerShell.”

Step 2: Type the following command and scroll down
Get-NetIPAddress
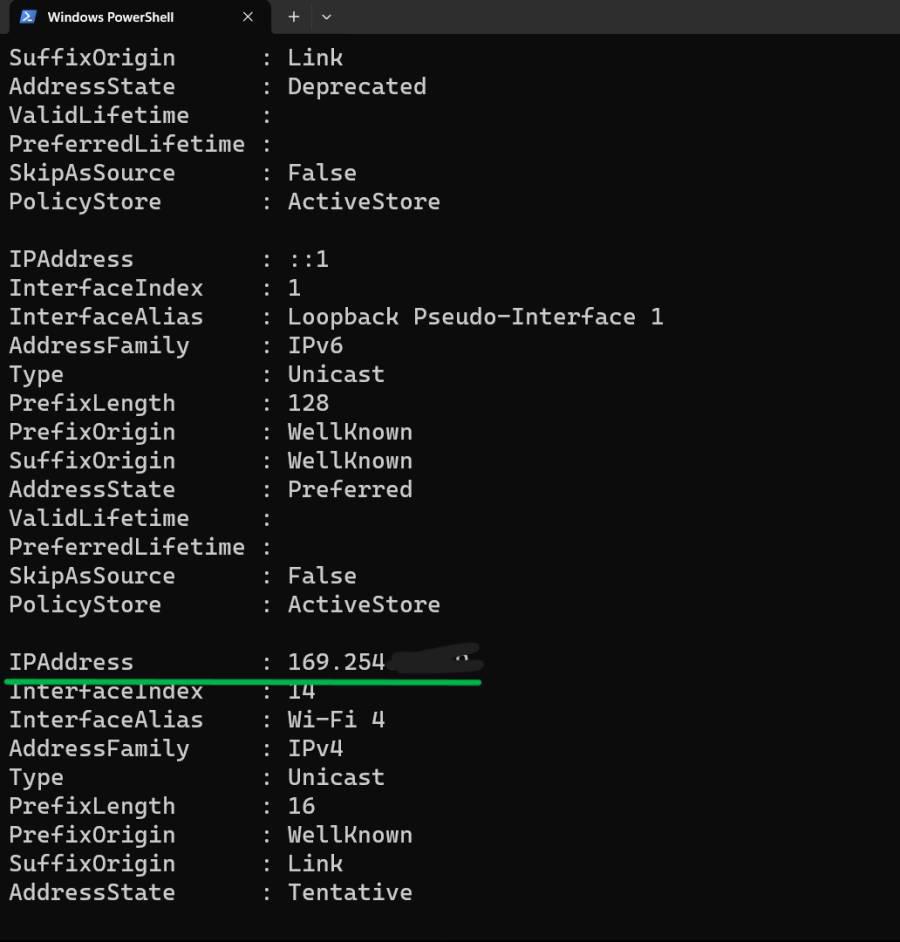
Method 5: Find Your IP Address of Windows Using Google Search
You can find your Public IP Address by browsing on Google. Your public IP address is different from private IP address.
Check out: Difference between Private and Public IP addresses?
Step 1: Open your preferred web browser. Here we are using Google chrome browser.
Step 2: Type “What Is My IP Address” into the browser search bar.
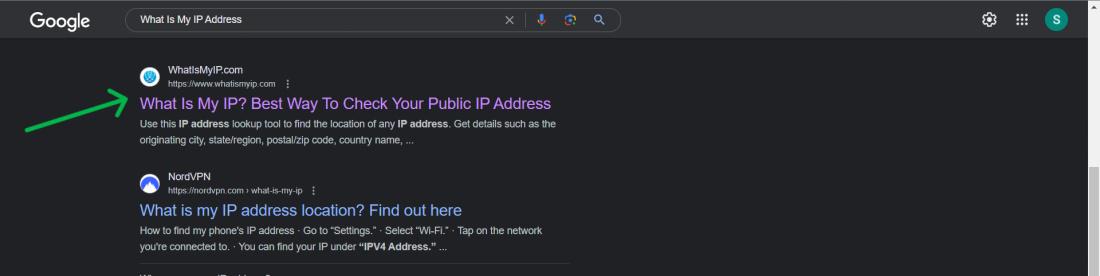
Step 3: The website will display your public IP address
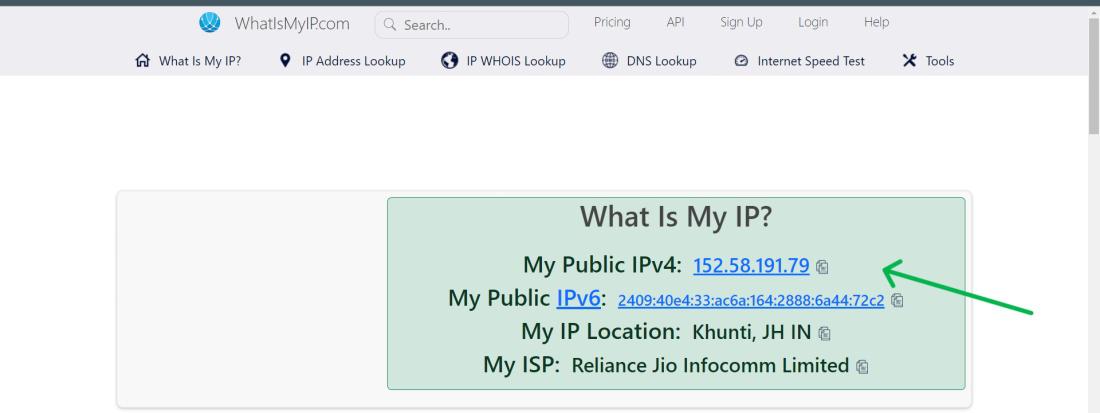
Conclusion
In conclusion, knowing how to find your IP address on Windows is essential for troubleshooting network problems, setting up servers, or configuring network devices. By following the simple methods outlined in this article, you can quickly locate your IP address and gain valuable insights into your network configuration.
Whether you prefer using the Command Prompt, checking network settings, or utilizing third-party tools, there’s a method that suits your needs. So, next time you need to find your IP address on Windows, you’ll know exactly where to look. Empower yourself with this essential skill and stay connected with ease on your Windows device.
How to Find IP Address on Windows – FAQs
Why should I know my IP address on Windows?
Troubleshooting, configuration, and secure connections are all dependent on your IP address. Access to some applications and services needs your IP.
Does my IP address change frequently?
IP changes vary according to network architecture. Private IPs inside home networks tend to be stable, but public IP addresses allocated by ISPs are often subject to change-taking on a new address every so often is common with dynamic IP schemes.
Are there any differences between IPv4 and IPv6 addresses?
Yes, IPv4 isn’t the same as IPv6 (alphanumeric characters separated by colons). As IPv4 addresses are exhausted, it is notably important that IPv6 is making headway. Read more…
How do I find my computer’s IP address?
- Go to Settings.
- Network and Internet.
- Select either Wi-Fi or Ethernet.
- Select the connected network.
- Scroll down to Properties.
- Under properties, look for your IPV4 address.
How do I find my IP address in cmd?
- From the desktop, navigate through; Logo > type “cmd.exe” in the “Start Search” dialog box . A command prompt window will appear.
- At the prompt, type “ipconfig”. All IP information for all network adapters in use by Windows will be displayed.
How do I find all IP addresses in Windows?
On Windows,type the command “ipconfig” and press Return. Get more information by typing the command “arp -a.” You should now see a basic list of the IP addresses for devices connected to your network.
Next Article
How to Find Your MAC Address in Windows 11?
